「パソコンの電気代、実際いくらかかってるんだろう?」「消費電力ってどうやって調べるの?」そんな疑問をお持ちではありませんか。
この記事では、プロのWEBライターが、初心者にも分かりやすくパソコンの消費電力の調べ方を徹底解説します。Windowsの標準機能や便利なソフトウェア、正確な測定ができるワットチェッカーの使い方から、CPUやグラフィックボードといったPCパーツごとの消費電力の目安、さらには日々の電気代を賢く節約するためのOS設定や効果的なメンテナンス方法まで、幅広くご紹介。
この記事を読めば、あなたのパソコンの消費電力をしっかり把握し、電気代節約への第一歩を踏み出せるはずです。さあ、一緒に見ていきましょう。
- パソコンの消費電力を手軽に確認できる方法がわかる
- ワットチェッカーを使った正確な測定手順がわかる
- 消費電力から電気代を計算する方法がわかる
- 今日から実践できるパソコンの節電術がわかる
パソコンの消費電力、その調べ方とは?
- ソフトウェアで手軽に消費電力をチェック
- OS標準機能で消費電力を確認する方法
- ワットチェッカーで消費電力を正確に測定
- PCパーツごとの消費電力の目安を知る
- 消費電力から電気代を計算してみよう
ソフトウェアで手軽に消費電力をチェック

パソコンの消費電力を大まかに把握したいけれど、専用の測定器は少しハードルが高いと感じる方もいるでしょう。そんな時、手軽でおすすめなのが専用ソフトウェアの利用です。これらのソフトは、パソコン内部のセンサー情報を基に、各パーツの負荷状況などから消費電力を「推定」して表示します。
代表的なフリーソフトには、かつてMicrosoftが配布していた「Joulemeter」があります。現在は公式サイトでの配布は終了していますが、Windows 7やWindows 10でも動作する場合があります。簡単な調整作業で、パソコン全体の消費電力や特定アプリ実行時の消費電力も推定可能です。
また、「CPUID HWMonitor」や「HWiNFO64」も人気です。これらはCPUやグラフィックボード、マザーボードなど、各部品の温度や電圧、ファンの回転数といった詳細情報と共に、推定消費電力を確認できます。ゲーム中のCPUやグラフィックボードの状態を細かく把握したい場合に役立ちます。
ただし、これらのソフトウェアで表示される消費電力は、あくまで「推定値」です。センサーの精度やアルゴリズムにより、実際の消費電力とは誤差が生じる可能性があります。精密な数値が求められる場合には限界がありますが、どのパーツが多く電力を消費しているかの傾向把握や、日々のパソコンの健康状態チェックには十分に役立つでしょう。
OS標準機能で消費電力を確認する方法
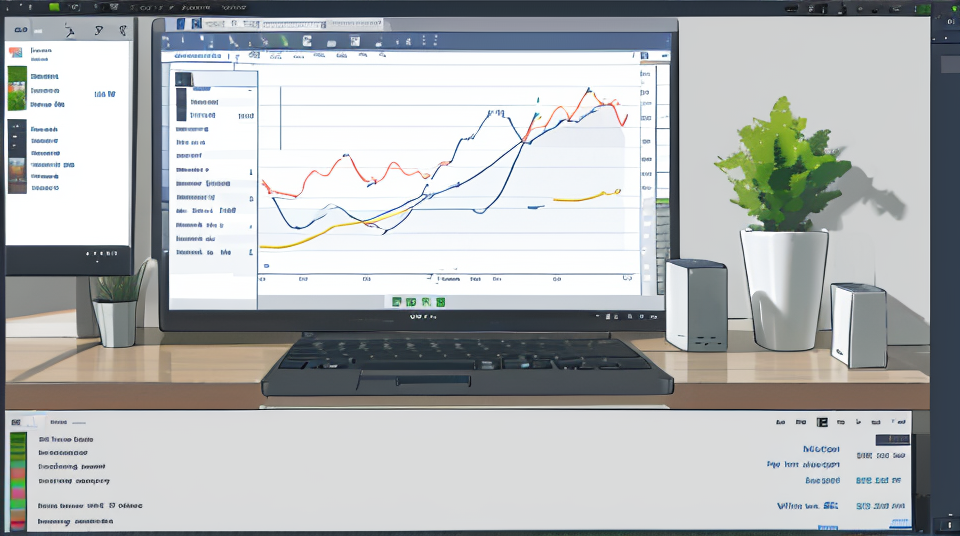
特別なソフトを入れなくても、OS標準機能である程度パソコンの電力消費傾向を把握できます。手軽な反面、情報は限定的で、特にデスクトップPCで具体的な消費電力(ワット数)を直接知るのは難しいですが、状況把握の第一歩として有用です。
Windowsの場合、「タスクマネージャー」をチェックしましょう。Windows 10以降なら、「プロセス」タブで「電力消費」や「電力消費の傾向」といった列から、各プロセスが相対的にどの程度電力を消費しているかの目安を確認できます。どのアプリが特に電力を食っているか視覚的に把握できます。
ノートPC限定ですが、「設定」の「電源とバッテリー」では、過去のバッテリー使用状況やアプリごとの消費割合を確認できます。さらに詳細な情報が必要な場合は、コマンドプロンプトで「powercfg /batteryreport」と入力すると、バッテリーの充放電履歴や設計容量と現在の容量比較などが記載されたHTMLレポートが生成され、バッテリーの劣化具合を知るのに役立ちます。
macOSユーザーは「アクティビティモニタ」が便利です。「エネルギー」タブで、各アプリやプロセスの「エネルギー影響」(現在の相対的なエネルギー消費量)や、MacBookシリーズなら「平均エネルギー影響」(過去12時間または起動からの平均)を確認できます。「App Nap」項目で、非アクティブ時の自動省電力状態もわかります。
これらのOS標準機能で得られる情報は、あくまで消費電力の「傾向」や「相対的な比較」に役立つもので、ワットチェッカーで測定するような正確な消費電力(ワット数)を示すものではない点に留意してください。しかし、どのアプリが多く電力を消費しているか、ノートPCのバッテリーの減りが早い原因は何か、といった手がかりを得るには十分有効です。
ワットチェッカーで消費電力を正確に測定

パソコンの消費電力を最も正確に、そして具体的に数値で把握したいなら、「ワットチェッカー」(ワットモニターや電力計とも呼ばれる)の使用が一番確実です。ソフトウェアによる測定がセンサー情報などに基づく「推定値」であるのに対し、ワットチェッカーはパソコンがコンセントから実際に消費している電力を直接測定する「実測値」を得られます。
使い方は非常に簡単で、ワットチェッカー本体を壁のコンセントに差し込み、そのワットチェッカーの差し込み口にパソコンの電源プラグを接続するだけです。これにより、パソコンが起動している時、特定のアプリで作業をしている時、あるいはスリープ状態の時など、様々な状況下でのリアルタイムの消費電力をW(ワット)単位で正確に知ることができます。
ワットチェッカーには様々なモデルがあり、測定できる項目も異なります。基本的なモデルでは瞬間の消費電力(W)が表示されますが、高機能な製品になると、積算電力量(kWh)、設定した電気料金単価に基づいた推定電気料金、CO2排出量などを表示・記録できるものもあります。
選ぶ際のポイントは、「何を測定したいか」を明確にすること、そして「測定可能な最大ワット数(定格容量)」の確認です。一般的なPCなら1500W対応モデルで十分ですが、高性能ゲーミングPCなどではそれ以上の容量が必要な場合もあります。微小な待機電力を測定したい場合は、測定下限値が低いモデルを選びましょう。
最近では、測定データを記録できる機能や、スマートフォンと連携してデータを確認・分析できる高機能な製品も登場しています。
| 機能 | 簡単な説明 | 選び方のポイント |
| リアルタイム電力 | 現在消費している電力をW(ワット)で表示 | 瞬間の消費電力を知りたい場合に必須の基本機能 |
| 積算電力量 | 一定期間に使用した総電力量をkWh(キロワット時)で表示 | 電気料金計算の元データとして重要。長期間の消費傾向把握に役立つ |
| 電気料金表示 | 積算電力量と設定した単価に基づいて電気料金の目安を表示 | おおよその電気代をすぐに知りたい場合に便利。単価設定機能の有無も確認 |
| CO2排出量表示 | 消費電力からCO2排出量を換算して表示(換算係数を設定できるものもある) | 環境への配慮を数値で把握したい方向けの機能 |
| データログ | 測定データを本体メモリや連携したスマートフォンに一定間隔で記録 | 詳細な消費電力の変動分析や、長期間の記録を残したい場合に有効 |
| スマホ連携 | Bluetooth等でスマートフォンと接続し、専用アプリでデータ表示、設定、記録管理が可能 | 手元での確認やデータ管理が格段に容易に。高機能な製品に搭載されていることが多い |
ワットチェッカーを使用する際は、取扱説明書をよく読み、安全に取り扱うことが大切です。
PCパーツごとの消費電力の目安を知る

パソコン全体の消費電力把握も大切ですが、内部のどのパーツがどれくらい電力を消費しているのか、その目安を知っておくことも重要です。特に自作PCやBTOパソコンでパーツ構成をカスタマイズする方にとっては、電源ユニット容量の選定や適切な冷却システム設計の上で重要な情報となります。
主要なPCパーツとその消費電力の目安は以下の通りです。
CPUは「TDP (熱設計電力)」という指標があり、これは冷却装置設計の基準となる発熱量を示しますが、必ずしも実際の消費電力を正確に表すわけではありません。高性能CPUほどTDPは高い傾向にあります。
グラフィックボードは、特に高性能なものは消費電力が大きいです。NVIDIA社製品では「TGP (Total Graphics Power)」、AMD社製品では「TBP (Total Board Power)」といった指標が、ボード全体の消費電力の目安を示します。
モニターはサイズ、種類、明るさ設定で消費電力が大きく変動します。
ストレージはHDDよりSSDの方が低消費電力な傾向があります。
マザーボードやメモリの消費電力はCPUやGPUほど大きくありません。
これらのパーツごとの正確な消費電力は、メーカー公式サイトや製品仕様書、レビュー記事で確認するのが最も確実です。また、「電源容量計算サイト」もパーツ選びの参考になります。
| パーツ種類 | 消費電力目安 (W) | 備考 (指標など) |
| CPU (デスクトップ標準) | 65W ~ 125W | TDP。負荷により大きく変動。 |
| CPU (デスクトップ高性能) | 125W ~ 250W以上 | TDP。高負荷時はこれを超えることも。 |
| CPU (ノートパソコン) | 15W ~ 45W | TDP。省電力性に優れる。 |
| グラフィックボード (エントリー) | 50W ~ 150W | TGP/TBP。軽めのゲームや動画再生向け。 |
| グラフィックボード (ミドル) | 150W ~ 300W | TGP/TBP。多くのゲームを快適にプレイ可能。 |
| グラフィックボード (ハイエンド) | 300W ~ 450W以上 | TGP/TBP。最新・高負荷ゲーム、VR向け。 |
| メモリ (1枚あたり) | 3W ~ 7W | DDR4/DDR5規格やクロックにより変動。 |
| SSD (NVMe/SATA) | 1W ~ 10W | アイドル時は非常に低消費電力。負荷時でもHDDより低い。 |
| HDD (3.5インチ) | 4W ~ 10W | アイドル時・アクセス時で変動。回転数が影響。 |
| マザーボード | 30W ~ 80W | チップセット、搭載機能、接続デバイス数により変動。 |
| モニター (24インチ液晶) | 15W ~ 40W | 明るさ設定、表示内容、機種により大きく変動。 |
※上記の数値はあくまで一般的な目安であり、個々の製品の仕様や使用状況によって大きく変動します。最新の情報は各製品の仕様をご確認ください。
消費電力から電気代を計算してみよう

ワットチェッカーでパソコンの正確な消費電力を測定したり、ソフトウェアやパーツの仕様からおおよその消費電力を推定したりした後は、実際にそれがどのくらいの電気代に相当するのかを計算してみましょう。具体的な金額を把握することで、節電への意識もより一層高まるはずです。
電気代の計算式は、「消費電力 (kW) × 使用時間 (時間) × 電気料金単価 (円/kWh)」です。
まず、測定した消費電力の単位がW(ワット)の場合は、1000で割ってkW(キロワット)に変換します。次に、その消費電力でパソコンを何時間使用したかを掛け合わせ、総消費電力量 (kWh) を算出します。最後に、この総消費電力量に、ご契約の電力会社が定めている1kWhあたりの電気料金単価を掛けることで、電気代が計算できます。
電気料金単価は、電力会社の検針票やウェブサイトで確認できます。契約プランや使用電力量の段階によって単価が異なる場合があるので注意が必要です。目安単価として31円/kWh(2022年7月改定)などがありますが、実際の単価とは異なる点に注意してください。
例えば、消費電力100WのデスクトップPCを1日8時間、1ヶ月(30日間)使用した場合、電気料金単価31円/kWhとすると、電気代は約744円になります。ノートPC(25Wと仮定)なら約186円、高性能ゲーミングPC(300Wと仮定)なら約2,232円です。
ワットチェッカーの中には、電気料金単価を設定すれば自動的に電気料金の目安を計算・表示してくれる便利な機能を持つものもあります。
時間帯別料金プランを契約している場合は、使用する時間帯によって単価が変動するため、計算が少し複雑になります。
パソコンの消費電力を抑えて賢く節電するには?
- OSの設定を見直して消費電力を下げる
- ハードウェア構成と消費電力の関係性
- パソコンの使い方一つで消費電力は変わる
- 定期的なメンテナンスで隠れた消費電力を削減
- 消費電力とパフォーマンス、最適なバランスは?
OSの設定を見直して消費電力を下げる
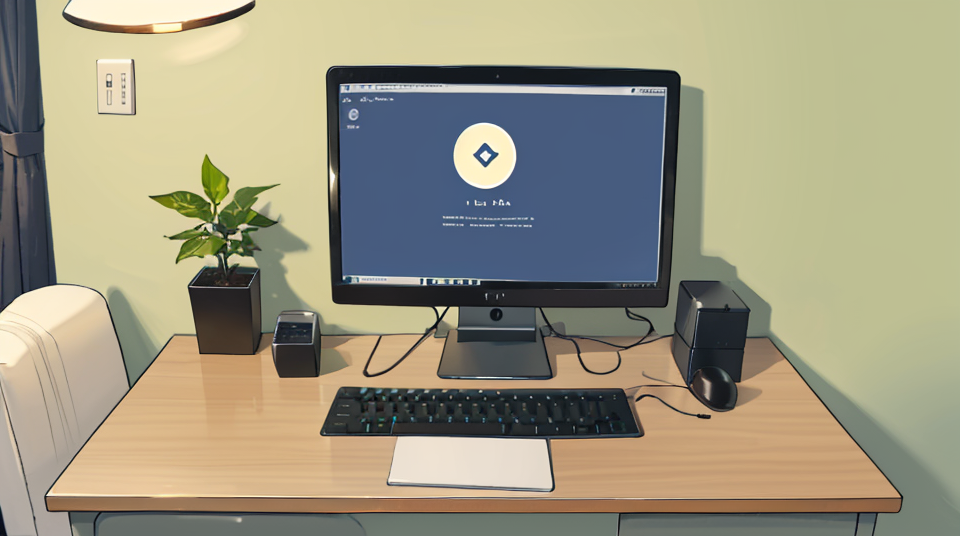
パソコンの消費電力を手軽に、そして効果的に抑える方法の一つが、OSの省電力設定を見直すことです。特別な知識や追加費用はほとんどかからず、誰でもすぐに実践できます。
Windowsの場合、「電源オプション」で「省電力」プランや「バランス」プランを選択することで、消費電力を抑えられます。「高パフォーマンス」プランは消費電力が大きいため避けましょう。ノートPCではメーカー独自の「ECOモード」も有効です。
特に効果が大きいのがディスプレイの輝度調整です。画面の明るさを最大時から70%程度に下げるだけで、ディスプレイの消費電力を10%~20%以上削減できることもあります。明るすぎると目も疲れやすいため、作業に支障のない範囲で少し暗めに設定しましょう。
また、一定時間操作しない場合にモニターの電源を切ったり、PCをスリープ状態にしたりする設定も有効です。短時間の離席ならスリープ、90分以上席を外すならシャットダウンといった使い分けを意識すると無駄な電力を減らせます。ノートPCでは「バッテリー節約機能」も役立ちます。
macOSの場合も同様に、「システム設定」の「バッテリー」(または「省エネルギー」)でディスプレイオフやスリープまでの時間を設定できます。ディスプレイ輝度調整も有効です。
これらのOS標準設定に加え、不要な常駐アプリの無効化や、使わないソフトのアンインストールも間接的に消費電力削減に繋がることがあります。
| OS | 設定項目 | 推奨設定/操作 | 期待効果の目安 |
| Windows | 電源プラン | 「省電力」または「バランス」を選択。ノートPCなら「ECOモード」も検討 | パフォーマンスとのバランスで数%~十数%の電力削減が期待できる場合がある |
| ディスプレイ輝度 | 最大輝度から70%程度、または目に負担がなく作業しやすい範囲で下げる | ディスプレイ消費電力の10%~20%以上の削減効果が見込めることもある | |
| スリープ設定 | モニターオフは5~15分、PCスリープは15~30分など、離席時間に応じて設定 | 離席中の無駄な電力消費を大幅にカットできる | |
| バッテリー節約機能 (ノートPC) | バッテリー駆動時はオンに設定。バッテリー残量に応じて自動オンも可 | バックグラウンド動作制限や輝度調整でバッテリー持続時間を効果的に延長 | |
| macOS | 省エネルギー/バッテリー設定 | ディスプレイオフやスリープまでの時間を短めに設定。Power Napの動作も確認 | Windowsのスリープ設定と同様の効果が期待できる |
| ディスプレイ輝度 | Windowsと同様に、目に優しく作業しやすい範囲で輝度を下げる | Windowsと同様の効果が期待できる |
これらの設定は一度行えば継続的に効果を発揮するため、ぜひ見直してみてください。
ハードウェア構成と消費電力の関係性

パソコンの消費電力は、OSの設定や使い方だけでなく、内部を構成するハードウェア(パーツ)の種類や性能によっても大きく左右されます。これから新しいパソコンの購入を検討している方や、自作PCのパーツを選定中の方は、各パーツの消費電力特性を理解しておくことが重要です。
最も消費電力に影響を与えるのはCPUとグラフィックボードです。一般的に高性能なものほど、また世代が古いものほど消費電力が大きい傾向にありますが、最新世代は同じ性能なら旧世代より消費電力が抑えられている場合も多いです。CPU内蔵グラフィックスと高性能グラフィックボード搭載では、後者の方が圧倒的に消費電力は大きくなります。
電源ユニット(PSU)も重要です。変換効率の高さを示す「80PLUS認証」があり、グレードが高いほど変換効率が良く、無駄な電力消費が少なくなります。初期費用は多少高くても、長期間使用するなら高効率な電源ユニットを選ぶメリットは大きいです。容量はPC全体の最大消費電力の2倍程度を目安に選ぶと安定動作や将来の増設に対応しやすくなります。
ストレージはHDDよりSSDの方が一般的に消費電力が少なく、高速です。メモリも枚数が増えれば消費電力は増えますが、CPUやGPUに比べると1枚あたりの消費電力は比較的小さいです。
冷却システムも間接的に消費電力に関わります。高性能パーツは発熱も大きいため、多くの冷却ファンが必要になったり、ファンの回転数が常に高くなったりすると、冷却ファンの消費電力も無視できなくなります。
| 認証グレード | 負荷率50%時の効率(%)の目安 | 年間電気代の目安差 (Standard基準) | 推奨用途 |
| Standard | 80%以上 | 基準 | 一般的な事務作業やウェブ閲覧が中心のPC、とにかく初期費用を抑えたい場合 |
| Bronze | 85%以上 (115V入力時) | Standardよりやや削減 | バランスの取れた構成のPC、エントリークラスのゲーミングPCなど |
| Silver | 88%以上 (115V入力時) | Bronzeよりさらに削減 | やや高負荷な作業もこなすPC、ミドルクラスのゲーミングPCなど |
| Gold | 90%以上 (115V入力時) | Standard比で年間数千円程度の節約も期待できる | 高負荷な作業を長時間行うPC、ハイエンドゲーミングPC、静音性も重視する場合 |
| Platinum | 92%以上 (115V入力時) | Goldよりさらに効率的 | ワークステーション、小規模サーバー、最高の電力効率を求めるエンスージアスト向け |
| Titanium | 94%以上 (115V入力時) | 現状最高レベルの効率 | 常時稼働が前提のサーバーや特殊用途、究極の電力効率と信頼性を求めるプロフェッショナル |
※効率の数値はAC115V入力時の代表的な値であり、製品によって多少異なります。電気代の差額は、PCの構成、使用時間、電気料金単価によって大きく変動します。
パソコンの使い方一つで消費電力は変わる

OSの設定やハードウェア構成だけでなく、日々のパソコンの「使い方」も消費電力に影響します。少し意識を変えるだけで、無駄な電力消費を抑え、賢く節電に繋げることが可能です。
まず、動画編集やエンコード、高解像度の写真加工、最新の3Dゲーム、複数のソフトを同時に使うマルチタスク、高画質なストリーミング動画の視聴などは、CPUやGPUがフル稼働に近い状態になるため、消費電力が増加します。これらの作業を長時間行う場合は、特に消費電力を意識すると良いでしょう。
USBポートに接続する周辺機器も電力を消費します。外付けHDDやDVD/Blu-rayドライブ、プリンターなどは、使用していない時にはこまめに取り外す習慣をつけるだけでも、わずかですが節電に繋がります。特にバスパワーで動作する機器や、待機電力が比較的大きい古い周辺機器は注意が必要です。
意外な盲点となりがちなのが、スクリーンセーバーです。現在の液晶モニターでは焼き付き防止の必要性はほとんどなく、むしろ複雑な3Dグラフィックスを表示するスクリーンセーバーは、CPUやGPUに負荷をかけ、かえって電力を消費することがあります。画面保護と節電を考えるなら、モニターの電源オフ設定やスリープモードを活用する方が効果的です。
ソフトウェアの使い方も影響します。ウェブブラウザで大量のタブを開きっぱなしにすると、バックグラウンドでリソースを消費し続け、消費電力増に繋がることがあります。不要なタブはこまめに閉じる、使っていないアプリは終了させる、といった基本的な操作も節電の観点からは重要です。
ノートパソコンをバッテリーで使用する際には、これらの工夫がバッテリーの持続時間に直接影響します。
定期的なメンテナンスで隠れた消費電力を削減

日々の使い方や設定の見直しに加え、パソコンの定期的なメンテナンスも、見過ごされがちな「隠れた消費電力」を削減し、長期的な安定動作を保つ上で非常に重要です。
最も一般的なメンテナンスは、パソコン内部のホコリ清掃です。ホコリが冷却ファンや通気口、ヒートシンクに蓄積すると、冷却効率が著しく低下します。その結果、冷却ファンはより高速で回転し続け、消費電力が増加し、騒音も大きくなります。さらに温度が上昇すると、パーツの保護機能である「サーマルスロットリング」が作動し、性能が抑制されることもあります。定期的にケースを開け、エアダスターなどで丁寧にホコリを取り除くことが推奨されます。
次に、CPUとCPUクーラーの間に塗布されている「CPUグリス」の劣化も影響します。CPUグリスは熱を効率的に伝える役割を担いますが、時間と共に劣化し熱伝導性が低下します。グリスが劣化するとCPU温度が上昇しやすくなり、ファンの負荷増大やパフォーマンス低下を招く可能性があります。一般的には2~3年に一度程度の塗り替えで、冷却性能を最適な状態に保てます。
さらに、長年使用した電源ユニット(PSU)自体の経年劣化も、消費電力増加の一因となり得ます。内部の電子部品、特に電解コンデンサは時間と共に劣化し、電力の変換効率が徐々に低下します。変換効率が低下すると、パソコンが必要とする電力は同じでも、壁のコンセントからより多くの電力を引き込む必要があり、結果として全体の消費電力が増加します。
消費電力とパフォーマンス、最適なバランスは?

パソコンの消費電力を抑えることは節電や環境負荷低減に繋がりますが、過度な節電設定はパフォーマンスを低下させ、作業効率を損なう可能性があります。快適なパソコンライフのためには、消費電力とパフォーマンスの最適なバランスを見つけることが重要です。
最近のパソコンは非常に高度な電力管理機能を備えています。CPUやGPUには「動的周波数スケーリング」技術(IntelのSpeedStepやTurbo Boost、AMDのCool’n’QuietやPrecision Boostなど)が搭載されており、負荷状況に応じて動作クロック周波数や電圧をリアルタイムかつ自動的に調整します。軽い作業時は消費電力を節約し、重い処理が必要な場面ではパフォーマンスを発揮します。
ノートPCでは、CPUとGPU間で電力を動的に融通し合う「ダイナミックパワーシェアリング」技術(NVIDIAのDynamic BoostやAMDのSmartShiftなど)も存在し、タスクに応じて最適な電力配分を行います。
しかし、これらの賢い電力管理機能も、冷却が不十分だと能力を発揮できません。パーツが高温になると、故障を防ぐために性能を抑制する「サーマルスロットリング」が働きます。これが頻繁に発生すると、パフォーマンスが低下し、電力効率も悪化することがあります。適切な冷却環境の維持が重要です。
上級者向けには「アンダーボルティング」というテクニックもあります。CPUやGPUの動作電圧を標準値より低く設定する手法で、適切に行えば発熱と消費電力を削減しつつ、パフォーマンス低下を最小限に抑える、あるいは安定性が向上することもあります。ただし、電圧を下げすぎるとシステムが不安定になるリスクがあるため、十分な知識と慎重な調整、徹底した安定性テストが必要です。
最終的には、自身の使用目的や作業内容に応じて、どこまでの節電を許容し、どの程度のパフォーマンスを維持したいか、というバランス感覚が求められます。
総括:パソコンの消費電力の調べ方
この記事のまとめです。
- パソコンの消費電力はOS機能やソフト、ワットチェッカーで調べられる
- ワットチェッカーが最も正確な実測値を得られる方法である
- CPUのTDPやGPUのTGP/TBPは消費電力の目安となる
- 消費電力(W)と使用時間、電気料金単価で電気代は計算可能だ
- OSの省電力設定やディスプレイ輝度調整は手軽な節電策だ
- スリープとシャットダウンは利用状況に応じて使い分けるのが賢明だ
- 不要なアプリの終了や周辺機器の取り外しは地道な節電に繋がる
- スクリーンセーバーに節電効果はほぼ期待できない
- PCパーツではCPU、GPU、電源ユニット、モニターが消費電力に大きく影響する
- 電源ユニットは80PLUS認証など変換効率の高いものを選ぶとよい
- SSDはHDDより一般的に低消費電力である
- PC内部のホコリ清掃は冷却効率を保ち無駄な電力消費を防ぐ
- CPUグリスの定期的な塗り替えは冷却性能維持に貢献する
- 電源ユニットの経年劣化は変換効率を下げ消費電力を増やす要因だ
- 最新PCは消費電力とパフォーマンスのバランスを自動調整する機能を持つ








